エクセルでデータ分析 色を付ける
VBAの使い方 ロトの分布図で 連続している部分に色づけするには ロト、ビンゴで自分で データ分析を したい方 VBAで データ分析をしましょう まず 連続している部分の色づけから
ロト7,6,ミニのデータ分析を エクセルの マクロで 分析を します
必要な物は エクセル 2003、2010、2013、2016 のいずれか あれば OK
ロトの分布図を「ダウンロード」します
ロト6のシートのデータを使用します
ロトのデータをダウンロードしたら 「ファイルを開きます」
エクセルの「開発」のタブがあるかどうか 確認します
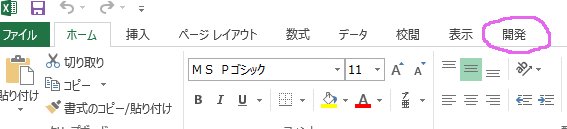
「開発」のタブが ない場合 追加します
ファイル → オプション → ユーザーリボンの設定 → 開発(チェックマーク)
チェックマークが無い時は、チェックマークを入れる
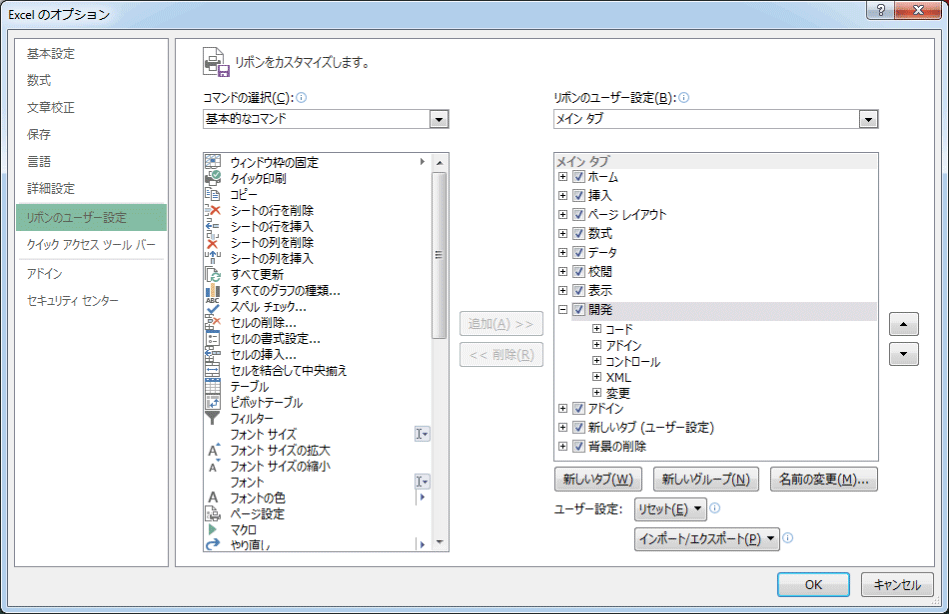
これを準備すると 開発のタブが表示されるようになる
エクセルVBAとは
エクセルを自動化するためのプログラミング言語
ロトの分布図データに 色を付ける VBA(マクロ)を作成します
作成手順1
「開発」のタブを選択します
「挿入」 → 「ボタン」を 選択します
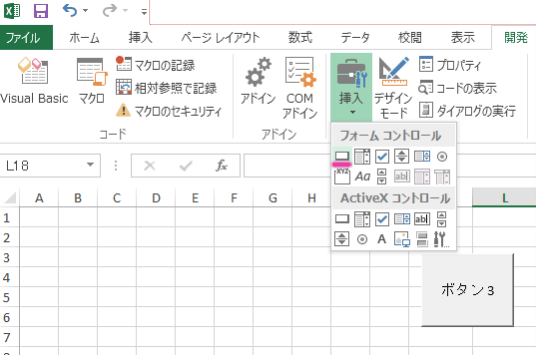
カーソルが十時になるので 適当な場所に 「ボタンを作成」します
記録するかのダイヤログボックスが出るので
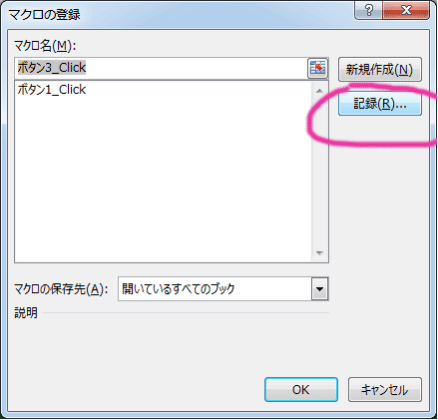
「記録」をクリックします
好きな場所のセルを選択して
「右クリック」→ 「プロパティ」→ 「塗りつぶしの色」で
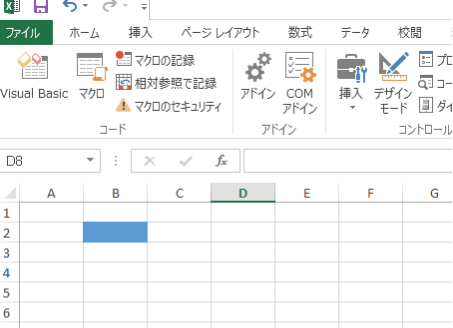
セルに色を付けます
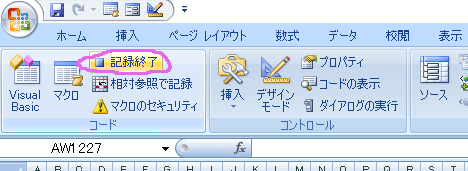
これをマクロで 「記録終了」します
いま 記録した マクロを見てみましょう
マクロを見るには 「ボタン1」を 右クリックして
「マクロの登録」→ 「編集」 の順番で クリックします
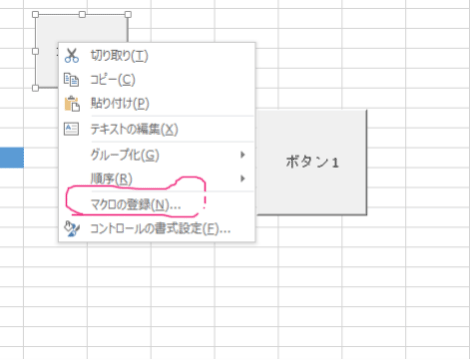
コードが表示されます
今 記録した マクロのコードです
Sub ボタン1_Click()
ボタン1_Click Macro
Range("B2").Select 'B2を選択 "
With Selection.Interior
.Pattern = xlSolid
.PatternColorIndex = xlAutomatic
.ThemeColor = xlThemeColorAccent1 '色
.TintAndShade = 0
.PatternTintAndShade = 0
End With
End Sub
Range("B2").Select は セルB2 を選択している 文法です
この マクロで ロト6の分布図に 色を付ける すると
ここで 下の図のように セルに色を付けたいとすると
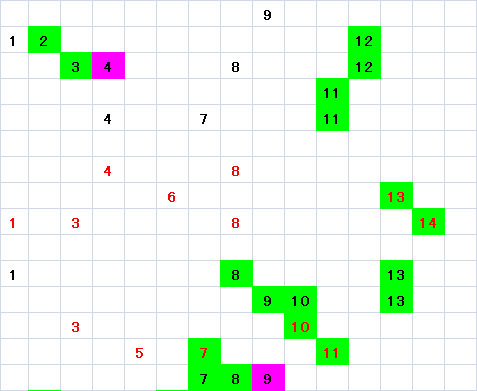
先に 作った マクロに コードを追加します
下のコードが 横に連続している数字 に色を付ける コードです
Sub ボタン1_Click()
' ここから コードです
For y = 1200 To 1234 ' 色と付ける 範囲
For x = 1 To 43 ' 1から43まで 検索
a = Cells(y, x)
b = Cells(y, x + 1)
If a < > "" And b < >"" Then GoSub color1
Next x
Next y
End ' 終わり
color1:
Cells(y, x).Select
With Selection.Interior
.ColorIndex = 7
.Pattern = xlSolid
.PatternColorIndex = xlAutomatic
End With
Cells(y, x + 1).Select
With Selection.Interior
.ColorIndex = 7
.Pattern = xlSolid
.PatternColorIndex = xlAutomatic
End With
Return
End Sub
上のコード を
Sub ボタン1_Click()
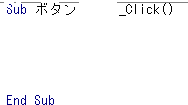
この 間に コードを貼り付けます
ワークシートに戻って ボタンをクリックして ピンク色に
横につながっている 数字のセルが
色を付けば OKです
うまく 出来たかしら?
今後 改善していきます
連絡先 info@r7-yosou.hippy.jp